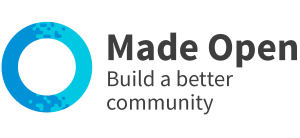It is important for users to feel included within the community by setting relevant filters that reflect the characteristics of your target audience.
Long filter lists can be searched by typing.
Made Open offer a service to assist your team with discovering your filters; find out more if this is something that would assist your team.
Create your main filter types:
- Sign into your platform.
- Type /CMS after the platform URL.
- Use the left-hand menu to select 'Filter management'.
- Click 'add new filter'.
- Give your filter a name, and add in the variations of your filter.
- Set the order of the filter to be displayed by using a numbered list from 1.
- Limit the number of tag selections a user can make. (optional)
- Check to enable admins to be assigned to a filter. (optional)
- Check to allow users to add to the filter.* (optional)
- Check whether or not the filter can be searched by typing. (optional)
- Click 'save filter'.
*We advise caution with this option, as user generated categories can result in duplicates, spelling mistakes and unwanted or inappropriate content. Filters can be merged/edited if this happens, but it adds to the administrative burden.
View or add filter items:
- Sign into your platform.
- Type /CMS after the platform URL.
- Use the left-hand menu to select 'Filter management'.
- Locate the filter you wish to view or add to and click the eye icon on the right hand side.
- The numbers in brackets will tell you how many items that filter type has already.
- Click 'add item' to add a new filter item and click 'save'.
- Edit a filter item with the cog icon.
- Delete a filter item with the bin icon.
Remove a filter:
- Sign into your platform.
- Type /CMS after the platform URL.
- Use the left-hand menu to select 'Filter management'.
- Locate the filter type you wish to edit and click the eye icon.
- Find the filter item in the list and check the number of activities and members currently tagged with said filter item.
- If displays 0 in both columns, click the bin icon to remove it.
- If there are existing activities or members tagged to the filter item you'll need to untag them all before you can delete it (we can do this for you, get in touch).
- Sign into your platform.
- Type /CMS after the platform URL.
- Use the left-hand menu to select 'Filter management'.
- Locate the filter you wish to sort and click the eye icon on the right hand side.
- Locate the item that is the incorrect duplicate.
- Click the cog and then at the top of the page, click the drop down to 'merge with another filter item'.
- Use the drop down to select the correct duplicate.
- Click 'merge'.
- All users and activities have now been merged to this filter item.
Nested filters are a type of filter. They behave like regular filters in that beneath them they have filter items (aka filter tags). They can also be searched as can regular filters.
The difference between these and regular filters is that they can be linked to a filter item of another filter.
- Sign into your platform.
- Type /CMS after the platform URL.
- Use the left-hand menu to select 'Filter management'.
- Click into the main filter that you want to contain the linked filter.
- Add the filter items that sit beneath the filter (location > north, south, east etc).
- Go back to the main filter screen.
- Set up the filters that will be nested filters. Simply create these as regular filters. (north, south again).
- Go back to the main filter (location) and use the cog icon next to the items that will be sub-filters (north, south).
- Link this filter (north) to the other filter (north).
- You can now add items inside of each the sub-filters (north, south) to create your specific tags.