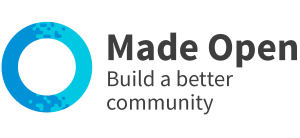If your platform operates over a large area, or your administration team manages different disciplines or topics, you can restrict the CMS so that your admin team only see pages, activities and members relevant to them.
These regions, areas or topics will need to be one of your search filter lists that people use to search and tag activities or members on your platform.
Part of this process can only be completed by a member of the Made Open team.
1. Create a list of your admins and note who will operate each region or topic.
Name |
Region / Area / Topic |
| Joe Bloggs 1 | North |
| Joe Bloggs 2 | South |
| Joe Bloggs 3 | East |
| Joe Bloggs 4 | West |
2. Assign the filter items to your admins
- Use the CMS left-hand navigation to open 'Platform management' and then 'Filters'.
- Use the eye icon to the right of whichever filter is relevant.
- Use the cog icon to the right of the tag to assign to an admin.
- The top of the page will list all of the members with admin access. Check the box next to the name of the admin to assign to the tag.
- Save
- Repeat this for your other tags and admins.
3. Decide on your restriction rules
- Choose the admin role the restrictions will apply to (most likely 'platform admin' or 'area manager').
- Choose what is restricted (members, activities, badges, goals, pages, exchanges).
- Ask a member of the Made Open team to set up these restriction rules on your behalf.
You can have multiple rules for other admin types if required (eg platform coordinators).
4. Set the tags to members, activities, pages etc
The last task is to ensure that everything your admins should be able to see, has been tagged with their corresponding Best Match tag.
We demonstrate how to tag things on the platform throughout this guide.
Tag members with the Best Match tag by:
- Sign into your platform.
- Type /CMS after the platform URL.
- Use the left-hand menu to select 'Member management'.
- Select 'Search all members'.
- Open the member information for the relevant member.
- Use the hyperlinks at the top of the page to select 'Best Match tags'
- Open the drawers to tag filter items to a member.
- Save.
As long as the member is using the correct Best Match tag, the admin will then be able to see if:
- They apply for the timebank
- They start/complete a timebank exchange
- They apply for a badge
- They join/record progress towards a goal
Tag activities with the Best Match tag by:
- Sign into your platform.
- Type /CMS after the platform URL.
- Use the left-hand menu to select 'Activities'.
- Use the activity types and search for the relevant activity.
- Open the 3rd step of the activity form called 'Best Match tags'
- Open the drawers to tag filter items to an activity.
- Save.
Tag pages with the Best Match tag by:
- Sign into your platform.
- Type /CMS after the platform URL.
- Use the left-hand menu to select 'Pages'.
- Locate the page you wish to edit and open the 'edit page' view by clicking on the page name or opening the 'actions' drop-down.
- Open the 'Best Match' tab after 'Header' and 'Settings'.
- Open the drawers to tag filter items to the page.
- Save.