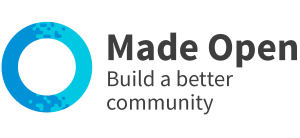Live or draft?
The landing page is structured around different segments:
- Feature row
- Feature tiles
- Activities feed
- Members feed
- Teams
- Guides
Add your landing page
Begin by adding a new page with a title and save to gain the landing page options.
See 'How to add a standard page' for more information about this step.
Once you have created a few sections, you can re-order your sections by changing the number next to each title.
Feature row
- Use the 'feature row' button then the 'edit' cog.
- Give your row a title and select an optional icon to represent the content.
- Use the text editor tools as discussed for the standard page. Try to keep the paragraph short.
- Link the section to another page or video using the button fields.
- Give the button some text and add the link.
- Choose for the button to be coloured or not.
- Upload a suitable square image for section at 600px x 600px, or embed a video.
- Choose to set the image and background to align left or right of the text.
- Add an optional background of a circle made up of lines, crosses or squares.
- Choose the background colour.
- Make the background smaller, or set a different angle of rotation by adding a numerical value into the field.
- Our default settings are 45 for 45 degrees and 0.5 for half size.
Feature tiles
- Use the 'feature tiles' button then the 'edit' cog.
- Type a heading & description. (This is optional)
- Uncheck 'show segment title' to hide the heading & description. (Use if these are blank)
- Open the 'other options' dropdown arrow to change the visibility of the segment, the amount of white padding before/after and the way the images are displayed.
- Upload an image to each tile (approximately 400px x 300px).
- In the options you can set images to display as icons or a full rectangle.
- Add text, a URL and a button title.
- You can use formatting options within the tile text box to have headers & smaller text.
- Save.
Activities feed
- Use the 'activities feed' button then the 'edit' cog.
- Type a heading & description. (This is optional)
- Uncheck 'show segment title' to hide the heading & description. (Use if these are blank)
- Use 'other options' to delete the segment.
- Check filters to display activities with tags.
Members feed
- Use the 'members feed' button then the 'edit' cog.
- Type a heading & description. (This is optional)
- Uncheck 'show segment title' to hide the heading & description. (Use if these are blank)
- Use 'other options' to delete the segment.
- Check filters to display members with tags.
Teams
- Use the 'Teams' button then the 'edit' cog.
- Type a heading & description. (This is optional)
- Uncheck 'show segment title' to hide the heading & description. (Use if these are blank)
- Use 'other options' to delete the segment.
- Check which teams to display.
Guides
- Use the 'Guides' button then the 'edit' cog.
- Type a heading & description. (This is optional)
- Uncheck 'show segment title' to hide the heading & description. (Use if these are blank)
- Use 'other options' to delete the segment.
- Check which guides to display.
- Sign into your platform.
- Type /CMS after the platform URL.
- Use the left-hand menu to select 'Page management'.
- Use the 'add a new page' button.
Hero section
- The first option when creating a page is to add a 'hero section'.
- This section is the top header of a page where you can add an image, introductory text and a button to link to another page or video.
- Header images work best at: approx 2300 x 700 px
Featured paragraph
- The other option is to have a featured paragraph.
- This works well instead of a header image to feature an image and block of text above the main page and page menu.
- The image should be 1400px x 500px.
Page content
- See some familar text editing functionality such as 'Bold' & 'Underline'.
- Hover your mouse over the icon to view a tool explainer.
- Use the drop-down functions to 'float' your images left or right.
- Use the drop-down functions to use text presets such as 'Paragraph' & 'Header 1'.
- Insert images, videos and links to pages using embed codes.
- Insert a table to align small images and text neatly.
- Use text anchors to help users navigate through lots of text.
- Add buttons to make links look better.
- Use advanced options such as quotes, drawers and image tiles to design your pages.