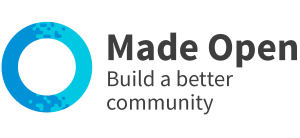As administrators, you’ll want to send specific messages to members – for example, promoting particular activities or sharing important news.
Here we outline some methods for communicating with members, when it should be used and who has the permissions to send these messages.
It’s really important to be aware of your GDPR obligations when deciding the most appropriate method of communication. The methods without an opt-out must be used with additional care so, if in doubt, please don’t do it!
If members deem your emails to be spam, they may report your emails which will have a direct negative affect on your ability to communicate with members in the future.
| Method | Description | Opt out? | Who | How | Good for |
| Mass email | Able to email all members about important updates affecting their data. | No | Made Open staff only. | Contact your Nominated Individual. | Changes to privacy policy or terms of use. |
| Mass message | Able to send a platform message to all members. | No | Platform owners only. | Via CMS. | Infrequent messages, relevant to all members (e.g. Christmas support hours). |
| Direct / group messages | Able to message members or a group of connections. | Yes | Any user. | Via account inbox. | Frequent personal or targeted messages. |
| Team chatroom | Able to message all members of a team. | Yes | Any team member. | Via team chatroom. | Frequent relevant updates. |
| Newsletter | Able to opt in to your Mailchimp list. | Yes | Mailchimp admin. | Requires Mailchimp integration. | Platform news, updates and new activities. |
This function is reserved purely for important messages relating to member data and consent. It is only designed to be used where either Made Open or the lead partner has a legal obligation to do so.
Members do not and cannot have an opt -out for these sorts of emails as it could include very important information that we are lawfully obliged to share with them.
Here are some examples of legitimate uses of the mass email function:
- An update to the privacy policy which affects how a members data is being used. For example, a new partner organization signs up who will be administrating the website.
- An update to Terms and conditions where additional conditions have been added. For example, administrators have the right to remove users who don’t have a legitimate connection to a place based platform.
- There has been a data breach and we are required to inform users that some of their information may have been compromised.
- An important safeguarding message; for example, reporting that a member has been sending inappropriate messages.
How to arrange a mass email
Typically you shouldn’t need to arrange anything. Made Open already requires you to notify us of all and any changes you require to any of the terms and conditions, privacy policy or cookie policy pages.
We are always monitoring the systems for any breach or attacks. You should always alert us to any issue where you think either there is a safeguarding issue with any of the members or if you think member’s data has been compromised; for example, leaving a logged in device in a public space with member data accessible.
If you have any concerns you should call us straight away on 01872 225222 or contact your Nominated Individual.
In this video, we're going to look at how you can message all members through the CMS message function to send a message that will appear in every member's inbox without the option to automatically reply.
So to do this, go to your CMS use the left navigation to open the members drop down and go to message all members.
Here you can see other messages that have been sent in the past and who sent them and you can also see stats about how many people have read the message.
You’ve got your usual options with the cog icon and the delete bin icon to edit or delete and we're going to use the ‘new message’ button.
It comes up with a pop up explaining that high amounts of traffic can occur from sending a message.
For platforms with a large amount of members we tend to boost the ability to handle the amount of this traffic, so to give us some notice is really good to make sure that your platform doesn't suddenly slow down.
Once you've done that you can confirm with the button and then you get this screen which explains quite a few things here. It explains that the message will appear from the platform, not from your name, and that this message will trigger an email notification to all members, so it's really important that you consider whether this message meets your GDPR obligations. It has to be legitimate interest for everybody on the platform and if it's the most appropriate method of communication. A lot of the time, potentially using a MailChimp newsletter that members can opt in or opt out of is a much more GDPR compliant way of communicating with your members. But for things like, we've updated our terms and conditions or other big platform wide communications, the platform message is the place to go.
There's also a tip about how if you've got a multi-lingual or bilingual platform to make sure that your content is labelled for language.This is something that would need to be done in the code view of content editors, that's your little code pop up here to make sure that where you've got paragraphs that are all in English and they’ll say ‘
’ at the start of them, you just need to copy this bit in as well, so that it tells you which language it's in. And this is the example of English and Welsh and that is for complying with higher levels of accessibility on your platform.
Making the message is quite straight forward, I do recommend composing it and copying it in from somewhere else and then formatting how the message appears. You’ve got the same options that you have in other places to make it into different headings, you can include a link to places, and if we just follow this step that's written here. We’ll copy the English bit and we’ll use the code icon and where it says
at the start, we’re just going to paste that in instead and use the ‘save’ button.
So that's told things like screen readers that the language is in English so it makes sure it reads it out correctly and then we're going to scroll down and use the ‘send’ button at the bottom.
That will have now sent a message to everyone on the platform and if we come back here and refresh this page, you can see that I did just copy paste the same one, but 12 seconds ago we've had a brand new message sent out to everyone on the demo platform team.
Mass message
The ability to send a mass message out to all platform members is reserved for only the highest level of platform administrator. Due to the nature of the mass message (sending a message to all members), we ask you to think carefully before sending each message as inappropriate use of this feature will have a negative impact on your sending reputation.
Here’s a simple checklist for suitability:
- Is it relevant information for all members?
- Is it something that all members would reasonably expect to receive?
- Is it a clear use of legitimate interest? (GDPR)
- Have we recently sent out a message to all (e.g. in the last month)?
- Is it the most appropriate channel to use?
How it works:
The mass message is created in the CMS by an admin who is a Platform owner. Once sent the message will appear at the top of all members inbox with a link to view the full message (and all previous messages).
These messages will be labelled as a “platform message”. Each message will appear from the platform but you’ll be able to see in the CMS which admin account created the message.
Members will get an onsite notification within their notifications page and an email notification. The email includes a link to read the message but not the full message content.
Mass messages can’t be responded to directly but can include links and includes a link to the contact page if members need to follow up.
Members cannot currently opt out of admin messages, so our advice is to use with caution to avoid complaints.
Admins can track how many members have read the full message in the CMS.
Manage and send mass messages via the CMS. Log into the CMS then go to 'Platform management', then 'Platform messages'.
Send a platform message to all members:
- Log into your platform.
- Type /CMS after the platform URL.
- Use the left-hand menu to select 'Platform messages'.
- Use the 'new message' button and read the warning box*.
- Copy your pre-prepared message into the text box.
- Check the formatting and 'send'.
*Please make sure you've given appropriate notice to a member of the Made Open team before sending a message. The team can then take steps mitigate any speed issues that can occur as a result in a sudden spike of visits to your website. 1 week's notice for platforms with 5k + users is ideal.
Direct message
The best option for communicating directly with members is via the instant messenger on your platform. Options to message individual users can be found on a members profile via the members stream or in the CMS.
If a member hasn’t seen your message they’ll be sent an email, same goes for if they reply to you.
Emails are currently sent twice day at 11am and 3pm, any unread messages older than 1hr will be included, members will only ever get sent one reminder email about any one message.
It’s possible to send out a single message to a group of users as long as you are connected to those users.
How it works:
To send a message to a member you can either:
- Find them on the members stream or view their profile and use the message icon (envelope).
- View their profile within the CMS and use the 'message' link.
- Create a new message in your inbox and type in the members username (or select from list if connected).
To send a message to a group of members, go to your inbox, select new message, then scroll down and check all members you wish to message or type out the usernames and select as they are displayed.
Members will receive your message and be notified via email if not read.
Team chatroom
If you have a specific group of members you wish to communicate to as a group you might benefit from setting up a project team to bring them altogether. Once in a team you can set up a chatroom for different discussion topics and when posting a new message, team members will get notified via email if they haven’t read your message.
Read the guide on teams here
Mailchimp newsletter
We have the ability to link your platform with a Mailchimp newsletter list of your choice (subject to a small set up fee). Once integrated new members will have a single opt in to receive newsletters from you which is a great way to share exciting news, events and more with your audience.
Unfamiliar with mailchimp? Learn more from their website.
Interested in setting up an integration? Contact your Nominated Individual to get some more information.