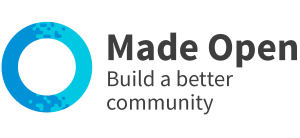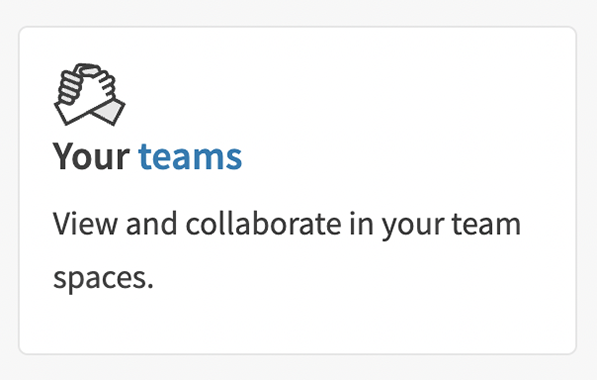
1. Visit your dashboard
Access the team space via your 'Dashboard' and 'My teams'.
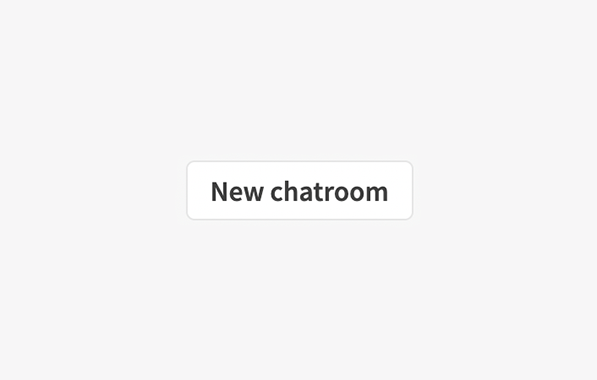
2. Add a chatroom
Use the button 'chatrooms' and 'add new' to start a new discussion thread.
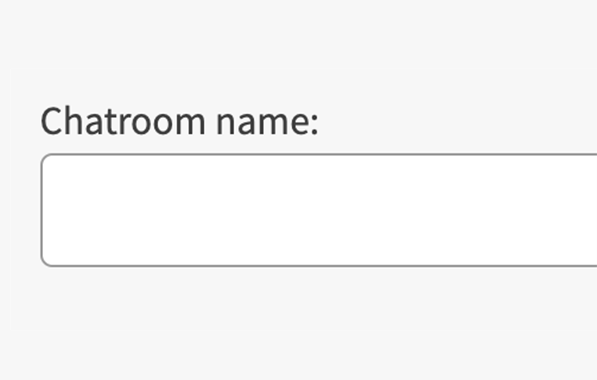
3. Add details
Name your chatroom and send an introductory message.
- Use the link to 'sign-in'. This is on the top right hand side for desktops & tablets, and within the main menu for mobiles.
- Locate the dashboard menu. This is on the left hand side of large screens or under a white dropdown at the top for mobiles.
- Select ‘Teams’ and 'Your teams'.
- Select the team you want to start a chatroom in.
- Use the left-hand menu to select ‘chatrooms’, then use the ‘add new’ button.
- Or use the chatroom button on the main dashboard page. Use the ‘add new’ button.
- Give your chatroom a name.
- Send your first message.
- Use the 'sign-in' link. This is on the top right hand side for desktops & tablets, and within the main menu for mobiles.
- Locate the dashboard menu. This is on the left hand side of large screens or under a white dropdown at the top for mobiles.
- Select ‘Teams’ and 'Your teams'.
- Select the team and use the link to 'chatrooms'.
- Choose a chatroom and select the link to 'view'.
- Add a message and press your keyboard 'enter' key to send.
- Uncheck the 'press enter to send' to type a longer message and use the 'send' button to send instead.
- Use the link to 'sign-in'. This is on the top right hand side for desktops & tablets, and within the main menu for mobiles.
- Locate the dashboard menu. This is on the left hand side of large screens or under a white dropdown at the top for mobiles.
- Select ‘Teams’ and 'Your teams'.
- Select the team and then 'chatrooms'.
- Choose a chatroom and use the 'view' button.
- Use the right hand button for 'options'.
- Use the 'mute this chatroom' button.