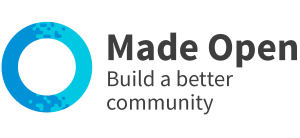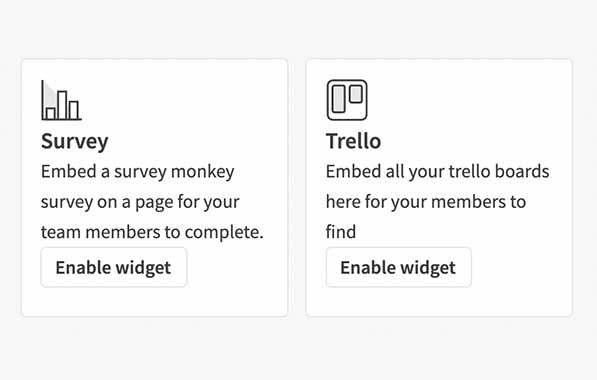
1. Enable the widget
Ensure that the Survey Monkey or Trello widget is enabled.
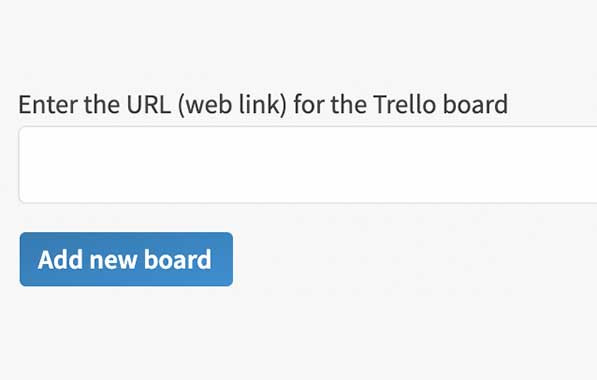
2. Embed your board
Copy the URL from Trello to add it to your team.
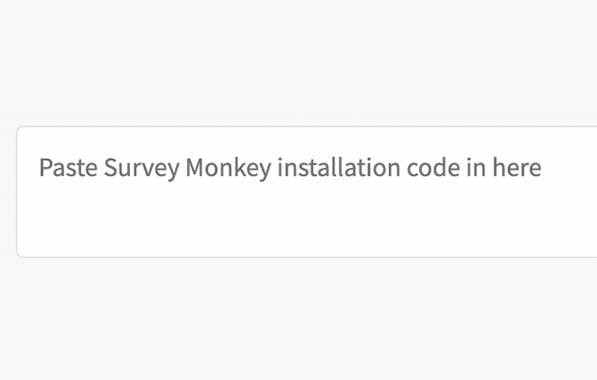
3. Embed your survey
Copy the embed code from Survey monkey to add it to your team.
Video transcript:
Team members can link surveys from Survey Monkey within their team space. This requires an survey monkey account to be created outside of the platform.
To add a survey, you’ll first need to be signed in. Sign in using the button at the top right hand corner on larger screens, or inside the main drop-down menu for mobiles
Use the dashboard menu on the left hand side for larger screens, or within the new drop down menu for mobiles. Scroll down and select the tile called ‘Teams’, then ‘your teams’.
Find the team and select the title to access the team dashboard.
Select the tile or left hand link to find ‘surveys’. Then select the ‘new survey’ button.
Type in a name for your survey, then follow the onscreen instructions to collect the installation code from Survey Monkey. You’ll need to paste it into the box at the bottom of the page then use the ‘save new survey’ button.
Survey monkey links can only be added to a team by the team administrator.
To enable Survey monkey for the first time:
- Use the link to 'sign-in'. This is on the top right hand side for desktops & tablets, and within the main menu for mobiles.
- Locate the dashboard menu. This is on the left hand side of large screens or under a white dropdown at the top for mobiles.
- Select ‘Teams’ and 'Your teams'.
- Select the team where you want to enable widgets.
- Use the left-hand menu to navigate to ‘manage widgets’.
- Choose ‘enable’ on whichever widget you would like to enable.
To add a survey:
- Use the link to 'sign-in'. This is on the top right hand side for desktops & tablets, and within the main menu for mobiles.
- Locate the dashboard menu. This is on the left hand side of large screens or under a white dropdown at the top for mobiles.
- Select ‘Teams’ and 'Your teams'.
- Select the team where you want to add a survey.
- Use the left-hand menu to navigate to ‘surveys’.
- Use the button ‘new survey’.
- Give your survey a name.
- Embed your survey by following the Survey monkey instructions below.
Step 1: Log in or sign up to Survey Monkey.
Step 2: Create a survey on Survey Monkey.
Step 3: When you get to 'Collect responses' step, use the button 'Embed on website'.
Step 4: On the next screen choose 'Embedded Survey', then 'Review options', then 'Install code'.
Step 5: Copy the installation code and paste it in to the box on your team page.
The Trello widget can only be added to a team by the team administrator.
To enable Trello for the first time:
- Use the link to 'sign-in'. This is on the top right hand side for desktops & tablets, and within the main menu for mobiles.
- Locate the dashboard menu. This is on the left hand side of large screens or under a white dropdown at the top for mobiles.
- Select ‘Teams’ and 'Your teams'.
- Select the team where you want to enable widgets.
- Use the left-hand menu to navigate to ‘manage widgets’.
- Choose ‘enable’ on whichever widget you would like to enable.
To add a Trello board:
You will need to have already created your Trello board and have the link ready.
- Use the link to 'sign-in'. This is on the top right hand side for desktops & tablets, and within the main menu for mobiles.
- Locate the dashboard menu. This is on the left hand side of large screens or under a white dropdown at the top for mobiles.
- Select ‘Teams’ and 'Your teams'.
- Choose the team to add a Trello board within.
- Use the left-hand menu to navigate to ‘Trellos’.
- Use the button to add a ‘new board’.
- Paste in the link to your Trello board.
- Use the button to ‘add new board'.