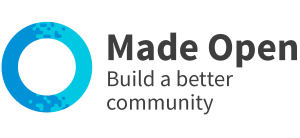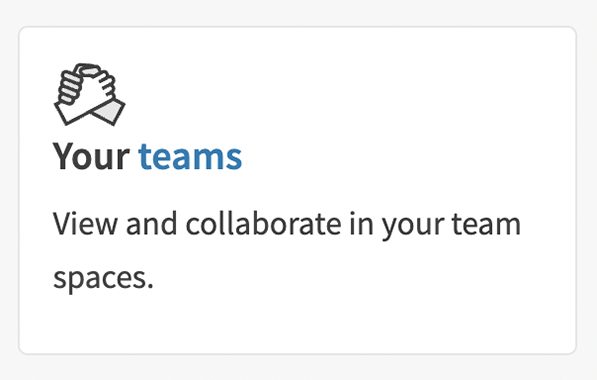
1. Visit your dashboard
Access the team space via your 'Dashboard' and 'My teams'.
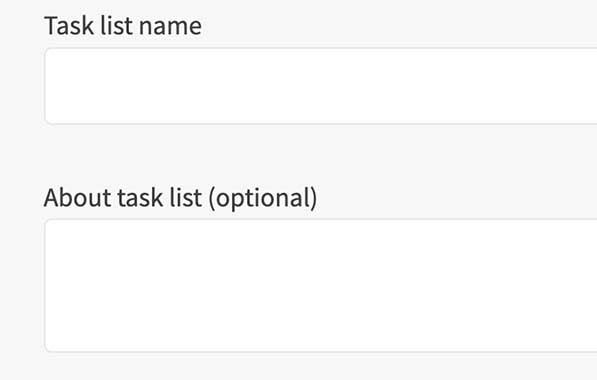
2. Create new task list
Use the 'tasks' button and then 'add new task list'.
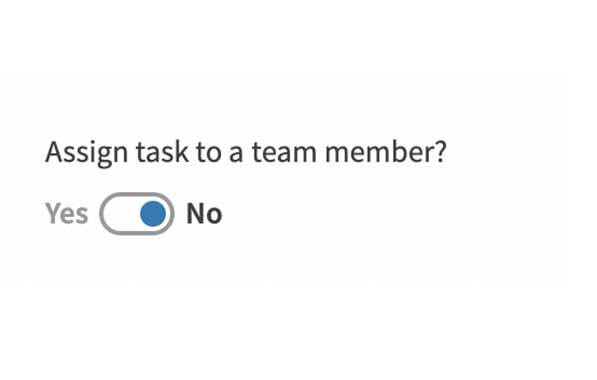
3. Assign tasks
Select team members to complete a task and set the due date.
To add a new task list:
- Use the link to 'sign-in'. This is on the top right hand side for desktops & tablets, and within the main menu for mobiles.
- Locate the dashboard menu. This is on the left hand side of large screens or under a white dropdown at the top for mobiles.
- Select ‘Teams’ and 'Your teams'.
- Select the team you want to add a task list to.
- Use the left-hand menu and select ‘tasks’, then use the ‘add new’ button.
- Or use the task list button on the main dashboard page. Use the ‘add new’ button.
- Give your task list a name.
- Add a brief description about the list.
- Set the ranking order for the list.
To add a new task to a list:
- Use the link to 'sign-in'. This is on the top right hand side for desktops & tablets, and within the main menu for mobiles.
- Locate the dashboard menu. This is on the left hand side of large screens or under a white dropdown at the top for mobiles.
- Select ‘Teams’ and 'Your teams'.
- Select the team you want to add a task list to.
- Use the left-hand menu and select ‘tasks’.
- Select the task list and use the button to 'add new task'
- Give the task a name.
- Include more details in the description.
- Assign a due date if needed.
- Assign the task to a team member.
- Use the button to 'create task'.