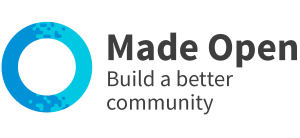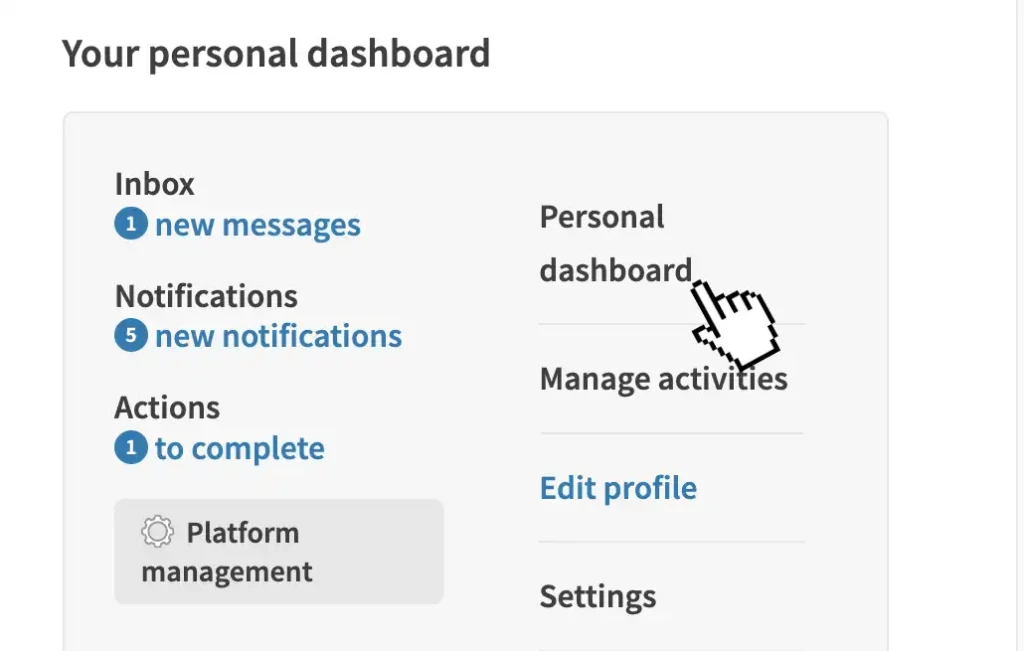
1. Visit your dashboard
Use the main menu to visit your dashboard and look for 'your volunteering'.
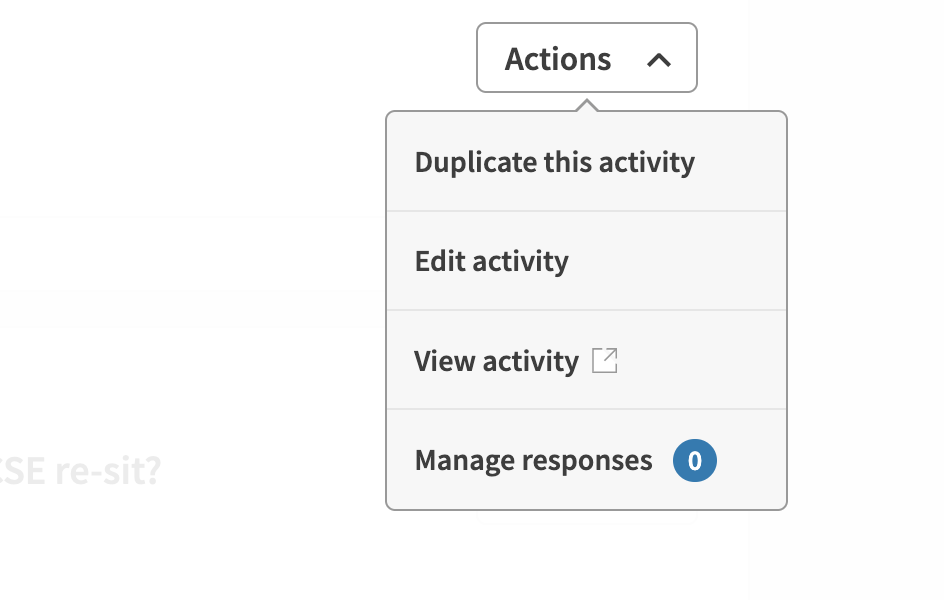
2. Contact the volunteer
Find out more information from the member who has pledged.
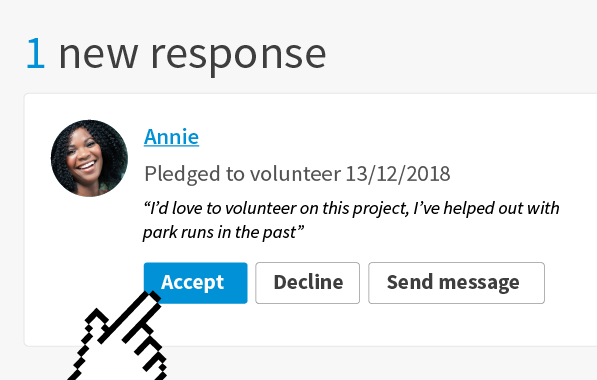
3. Accept or decline
Review pledges and decide to accept or decline.
Get started:
Please note: processes and wordings may differ slightly on your platform.
Find the volunteer offer:
- Sign in.
- Use the main menu to navigate to your dashboard.
- Navigate to 'your activities' and then 'manage your activities'.
- Find the volunteer activity you wish to manage, then use the 'actions' drop down on the right to go to 'manage volunteers'.
Contact the volunteer:
Before you can accept or decline these applications, you need make sure you’ve got all the information you need.
- If linking to an external form to request additional information, you'll only see their full name here.
- Otherwise, you'll see their full name plus a personal message from the applicant.
- Use the ‘send message’ button and start a conversation with the member.
- Ask them for more information before accepting or declining.
Acept or decline:
- If you choose to ‘decline’, the member will receive a generic notification.
- Always message the member before declining a pledge to explain why.
- If you choose to ‘accept’, the user’s application will be approved and they will receive a notification.
Working with volunteers:
- Connect with all your volunteers.
- Message all your volunteers to arrange when and where they will be volunteering.
- (If enabled) Set up a project team space to assign tasks, share documents and chat with your volunteers.
Log hours:
- Navigate to the 'manage your activities' section.
- Find the volunteer activity you wish to manage, then use the 'actions' dropdown and 'manage volunteers'.
- Add the number of hours completed against each volunteer.
- Write a thank you message and use the button to 'mark that they did this'.
Complete a volunteer pledge:
- Navigate to the 'manage your activities' section.
- Find the volunteer activity you wish to manage, then use the 'actions' dropdown and 'manage volunteers'.
- Complete a volunteering pledge for a user by opening the options inside the arrow in the top right corner of the white box containing the volunteer's info and choose 'close this request'.
To contact members who are interested in volunteering:
- Sign in.
- Use the top bar of the platform to visit the members stream - it will look like '394 members'.
- Find members by:
- Search for a specific member by typing their name.
- Use the search options to search for members by their interests or other filters.
- Type 'Volunteer' to view all members with 'volunteer' tags on their profiles.
- View a member's profile to read more about them.
- Contact a member using the 'message' button.
- Connect with a member using the 'connect'.
To contact members who have pledged to your volunteering opportunity:
- Sign in.
- Select 'dashboard' within the main menu.
- Select 'your activities', then 'manage your activities' (or similar) from the navigation.
- Locate the activity you wish to manage.
- On the right of that activity, under the 'actions' drop-down, select ‘manage volunteer requests’.
- Here you can view your responses and statistics to do with that activity.
- You can message individual volunteers from this page.
- If you connect with all of your volunteers, you will also be able to use your 'inbox' then 'new message' to send a group message to all your volunteers at once.
- Sign in.
- Use the main menu to navigate to your dashboard.
- Navigate to the 'manage your activities' section within 'your activities' drop down.
- Find the volunteer activity you wish to review, then use the 'actions' drop down on the right hand side to select 'manage responses'.
- Here you will find lists for 'accepted', 'declined' and 'completed' pledges.
- The top of the page will also have combined stats of how many hours have been logged or how many pledges you've received.